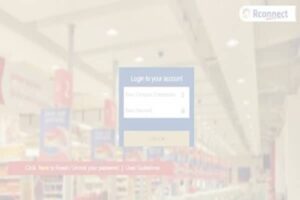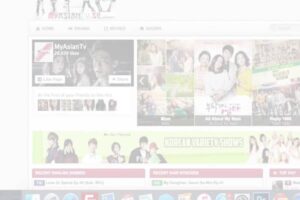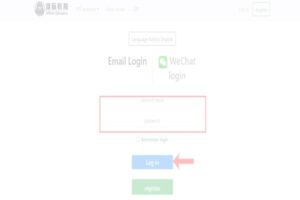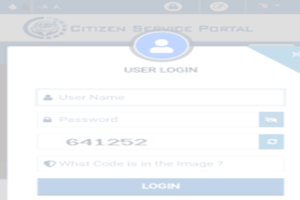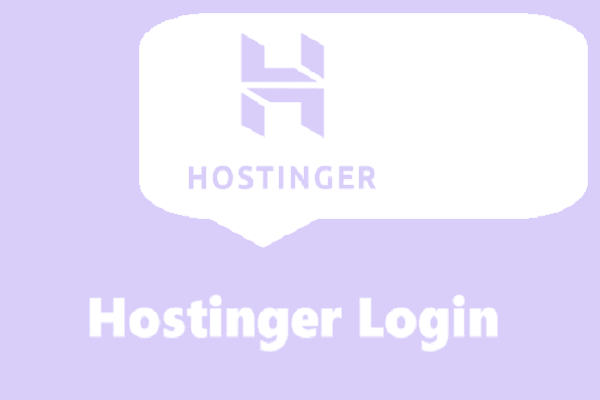
Hostinger is a web hosting provider having an excellent performance offering. It is equipped with its cPanel, known as hPanel, and has all the tools and features needed for running a website smoothly. Hostingerhas multiple tools for building your website and managing databases and files.
Hostinger is one of the best web hosting solutions, which is available with multiple hosting plans. In this article, you will learn how to log in to hPanel, its settings etc.
How can you log in to cPanel of Hostinger?
If you have a web hosting account that you have purchased via, Hostinger, then you will need to access it to manage the website and the servers by creating email accounts, organizing files etc.
The cPanel of Hostinger login is very simple and easy to use. This web hosting service offers easy-to-use and user-friendly cPanel.
Below are the steps which you can use to log in to the cPanel of Hostinger successfully.
- First, open the official website of Hostinger, i.e. https://www.hostinger.in/
- Now you will be directed to the homepage of
- After this, click on the login button at the website’s top right corner.
- Now you must enter your login credentials which you must have created while registering.
- After this, hit submit button.
- If the details entered by you are corrected, you will be taken to the official cPanel of hosting.
- You need to fill in your registered email address in the empty email address bar and then fill in your password in the required field.
- After this, you have to press the login button, and you will be taken to the cPanel of, Hostinger, where you can access multiple features offered by.
Also read: RCH Portal Login
How can you reset/change the password of your WordPress admin via Hostinger?
If you see any suspicious activity in your WordPress account, it is better to immediately. These activities could be
- You are shown that the password or username needs to be corrected.
- Your website’s homepage is displaying some errors.
- Unknown links are added to your website without your consent.
- An unknown user account is added to your WordPress without your knowledge.
- Your site’s traffic is decreasing gradually.
- Suspicious activity in the history of your server.
But don’t worry; here are the steps by which you can change your WordPress account password.
Method 1. Change the admin password via the WordPress login screen
If you can log in to WordPress, you can change the admin password directly. You need access to your registered email connected to your WordPress account. Now follow the below steps.
- Visit the WordPress login screen.
- Hit lost your password option.
- Go to the registered email inbox and receive a password reset email.
- Click on that link and follow the instructions. Your password will be reset easily.
Method 2. Change the admin password via the WordPress dashboard
If you have already logged in to the dashboard and noticed some suspicious activity, follow the steps below.
- Go to the user tab in your WordPress dashboard and click on profile.
- Under the account management section, click on the new password option to let you change the password.